Neat
Notes 2005
Frequently Asked Questions (English)
- How to create a new notebook?
- How to open an existing notebook?
- How to move a notebook to a different computer
or to send it to a friend or business partner?
- How to change the interface theme of the program?
- How to create a password on a note or on a group
of notes to eliminate unauthorized access to the information?
- How can I quickly insert current date and time
into the note?
- What do these icons mean in the tree of notes?
- How can I quickly remove the "parking"
symbol from the parent note and from all the child notes?
- How to change the background in the note tree?
Can I use an image from a file as a background?
- How can I change the background of the columns
with flags and the "parking" symbol?
- How can I change the style of the header? How
to change the header icon?
- How to minimize the program to system tray (area
near the computer clock)?
- How to create a shortcut to minimize and maximize
the program on the screen?
- How to add a new note sheet?
- How to rename the note sheets and where can I
find out their size?
- How to change the order of the note tree?
- How can I quickly hide/display the notes tree?
- I want the note tree to show on the right. How
can I do that?
- There is a URL in my note text. How can I open
this URL in the web browser?
- I would like my new notes to be created with
a certain font and the background. Where can I set this up?
- I have a trial version of "Neat Notes 2005"
installed on my computer. Will I get any additional features after
registering?
- How can I register "Neat Notes 2005"?
- I'm a registered user of your program. I want
to install the new version of "Neat Notes 2005". How
much is it and do I receive any discounts?
- I downloaded the new version of "Neat Notes
2005". How do I install it to make sure that all the projects
I created with the old version are still available?
- I lost my registration key. Do I have to pay
for the program again or can I get my key sent to me for free?
 Q
Question #1: Q
Question #1:
How to create a new notebook?
A Answer:
To create a new notebook, click on "File" -> "New
Notebook" in the top menu bar
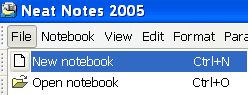 or use this button on the toolbar
or use this button on the toolbar 
You will be asked to choose a file and the name of the new notebook.
The default path is going to be: /MyDocuments/Neat Notes/
 Q
Question #2: Q
Question #2:
How to open an existing notebook?
A Answer:
To open an existing notebook, click on "File" -> "Open
Notebook" in the top menu bar. The program will automatically
remember 12 notebooks that were opened recently. To open a recent
notebook, use "Reopen Notebook" in the top menu bar
 or use this button on the toolbar
or use this button on the toolbar 
 Q
Question #3: Q
Question #3:
How to move a notebook to a different computer or to send it to a
friend or business partner?
A Answer:
The content of the entire notebook is saved in one file with an
extension "*.nb", for example "NotebookName.nb".
By default, these files are saved in the folder /MyDocuments/Office
Notes. You can copy or move this file anywhere, you can even send
it by electronic mail or post it on a website for downloading. Then
simply open the file on the hard drive of the desired location and
all your notes, structure, and the settings will be the same as
in the original notebook.
 Q
Question #4: Q
Question #4:
How to change the interface theme of the program?
A Answer:
You can change the interface theme at any time while working with
the program. You can click on "View" -> "Themes"
on the top menu bar, or go to the notes preferences window.
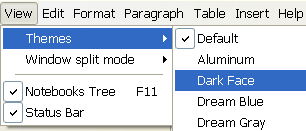
Note properties window:

Program preferences window:

You can also change it from the menu on the icon in the system
tray:

 Q
Question #5: Q
Question #5:
How to create a password on a note or on a group of notes to eliminate
unauthorized access to the information?
A Answer:
To create a password, open the notes properties window and click
on the "Password" tab:
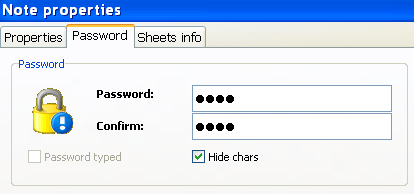
The note that was protected by a password is going
to be unaccessible for viewing or editing until the password is
entered correctly. All the child notes under the parent note will
also be unaccessible. You will be asked to enter password before
viewing this note:

If you create a password for the root of the notebook, then the
entire notebook is going to password-protected. To take the password
off the note, you must go to the "Password" tab and clear
the field with the password. If you didn't enter password to access
this note, you will not be able to clear the password. All passwords
are encrypted, and opening the notebook file with different editors
is not going to reveal the password.
 Q Q
Question #6:
How can I quickly insert current date and time into the note?
A Answer:
Press [Ctrl-D]. You will see several ways to display the date and
time in your language. Choose the layout and press [Enter] or double
click on the layout you want and the date/time stamp will appear
in the document. You can also use this button on the toolbar:

 Q
Question #7: Q
Question #7:
What do these icons mean in the tree of notes? 
A Answer:
These icons are used for visual recognition and have the following
meaning:
 - the note is
"parked" and is protected from accidental deleting. To
delete the note, you need to remove this symbol. - the note is
"parked" and is protected from accidental deleting. To
delete the note, you need to remove this symbol.
 and and  - (red flag) and (green flag) - simply for convenience of marking
notes of certain importance.
- (red flag) and (green flag) - simply for convenience of marking
notes of certain importance.
 Q
Question #8: Q
Question #8:
How can I quickly remove the "parking" symbol from the parent
note and from all the child notes?
A Answer:
Place your cursor on the necessary note, right-click to see the
pop-up menu, then select "Park states for child notes"
on the menu:
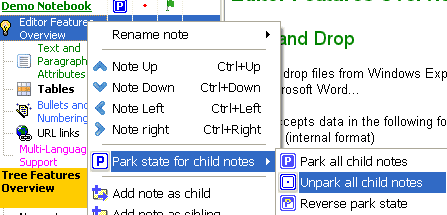
 Q
Question #9: Q
Question #9:
How to change the background in the note tree? Can I use an image
from a file as a background?
A Answer:
Open the "Preferences" window, then choose "Note
Tree" tab. Here you can create a background for the note tree.
If you select an image as the background, you need to click on the
"Use background image" option and the image you selected
will become the background, while the colored background will be
ignored.
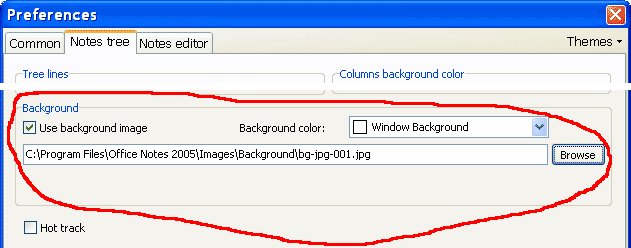
 Q
Question #10: Q
Question #10:
How can I change the background of the columns with flags and the
"parking" symbol?
A Answer:
Open the "Preferences" window, then choose "Note
Tree" tab. Here you can create a background for the tree columns.
You can also color the grid-lines of the hierarchy as well as the
separating vertical and horizontal lines.
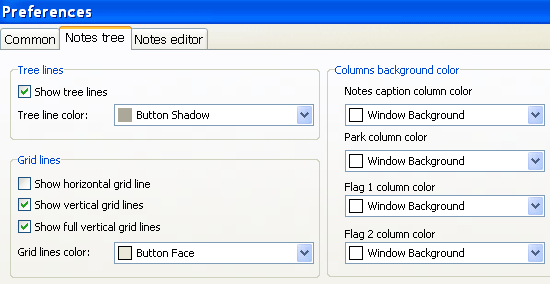
For example, you can design the note tree like this:
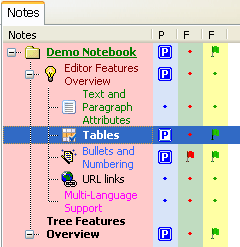
 Q
Question #11: Q
Question #11:
How can I change the style of the header? How to change the header
icon?
A Answer:
Select the header of the note and open "Note Properties"
window. Here you can set font, color, and the background of the
header. You can also set the height of the header in pixels. The
header icons can also be changed in the same window. Remember, for
long headers you can select "Multiline" option. It is
recommended to increase the height of the header in pixels at the
same time.

 Q
Question #12: Q
Question #12:
How to minimize the program to system tray (area near the computer
clock)?
A Answer:
To make program minimize down to the system tray, and not to the
task panel, you need to select "Close to system tray"
option in the "Preferences" window. In this case, the
only way to close the program would be through the main menu: "File"
-> "Exit".

 Q
Question #13: Q
Question #13:
How to create a shortcut to minimize and maximize the program on the
screen?
A Answer:
Click on "Common" tab in the "Preferences" window,
select "Use boss key" option, and choose a desirable combination
of keys. After clicking "Apply", these keys will be activated
to minimize and maximize the program. (See previous question)
 Q
Question #14: Q
Question #14:
How to add a new note sheet?
A Answer:

Each note can have up to 10 sheets. Each of the
these sheets has the same editing options. The tabs for the sheets
are in the lower part of the window. The buttons to add and delete
sheets are to the right of the tabs:

 Q Q
Question #15:
How to rename the note sheets and where can I find out their size?
A Answer:
To see the information about the size of the sheets, open the note
properties window and select "Sheets info" tab. Here you
can see compressed and uncompressed size. To rename the sheet, type
in the new name in the "New title" field and press "Apply
new title" button: 
 Q
Question #16: Q
Question #16:
How to change the order of the note tree?
A Answer:
Select a desired note in the note tree and use the following keys
[Ctrl+Cursor movement]
[Ctrl+Up] - to place a note one branch up
[Ctrl+Down] - to place a note one branch down
[Ctrl+Left] - to place a note on the top level
[Ctrl+Right] - to place a note as a child to a previous note
You can also use the buttons on the toolbar and the drop-down menu:

 Q
Question #17: Q
Question #17:
How can I quickly hide/display the notes tree?
A Answer:
To hide/display the notes tree, you can use [F11] key or the main
menu:

 Q
Question #18: Q
Question #18:
I want the note tree to show on the right. How can I do that?
A Answer:
The note tree can be placed to the left, to the right, at the top,
or at the bottom of the notes editor. Your placement choice will
be saved for the next time you use the program.
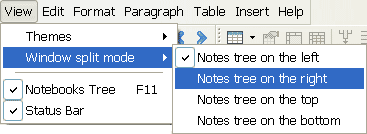
 Q
Question #19: Q
Question #19:
There is a URL in my note text. How can I open this URL in the web
browser?
A Answer:
The program will automatically recognize the URL. If you place a
cursor on the URL, the cursor helper will display the full URL.
To go to that link, hold down [Ctrl] key and click on the link.
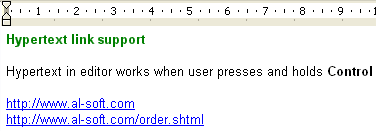
 Q
Question #20: Q
Question #20:
I would like my new notes to be created with a certain font and the
background. Where can I set this up?
A Answer:
You can set this up in the preference window of the program (Main
menu: "Files" - > "Preferences").

 Q Q
Question #21:
I have a trial version of "Neat
Notes 2005" installed on my computer. Will
I get any additional features after registering? A Answer:
No, we do not limit the trial version at all. The only difference
is that during your 30 day trial period, you will see the advertisement
and "nag-screen" which has the registration reminder. Any project
created during the trial period will still be available after registration.
 Q Q
Question #22:
How can I register "Neat Notes
2005"? A Answer:
You can purchase our products either online or by using one of the
alternative ordering methods, such as phone, mail, via fax, by check,
cash, or bank/wire transfer. Please visit: http://www.al-soft.com/order.shtml
 Q
Question #23: Q
Question #23:
I'm a registered user of your program. I want to install the new version
of "Neat Notes 2005".
How much is it and do I receive any discounts?
A Answer:
It is free. All registered users may install new versions of this
program absolutely free.
Please visit: http://www.al-soft.com/download.shtml
to download the newest version and then install it.
 Q
Question #24: Q
Question #24:
I downloaded the new version of "Neat
Notes 2005". How do I install it to make sure
that all the projects I created with the old version are still available?
A Answer:
After you download the new version install it in the same folder
where the old version was saved. All of your projects will now be
available in the new version. Before continuing with the installation,
please make sure that all "Neat
Notes 2005" programs are closed.
 Q
Question #25: Q
Question #25:
I lost my registration key. Do I have to pay for the program again
or can I get my key sent to me for free?
A Answer:
You will not have to pay again. Your key will be sent to you at
no charge. If you have lost your registration key or if it does
not work with the current version of the program, please contact
feedback form. Please provide us with the
following information:
1. Program name (Neat Notes 2005)
2. Your full name
3. Your order ID
4. The email address you used when you placed your order
Please note! We can not send a new registration key without this
information. We can provide the key to you faster if you also provide
us with
5. The approximate order date
6. The Reseller (ShareIT, RegNow or eMetrix)
You
can get Neat Notes 2005 free-of-charge! Read
more...
|
