 |
Duplicate Image Detector |
|
Duplicate File Detector v5.5.0
| Duplicate File Detector is a powerful tool to search for file duplicates on your computer. It can find duplicates of any files: text, binary, music or image. Algorithms used in the program allow for quickly analyzing of content of small and large files. The following criteria can be used search for duplicates: filename, file size, or file content. For multimedia files (MP3, OGG/Vorbis, WMA), the content of the following tags can be also analyzed: "Artist", "Album", "Title" and "Comment". The program can be downloaded from If you store hundreds or even thousands of documents, pictures, photos, music and video files, you often feel in doubt: “…it seems that I already have these file, but where?...”. Duplicate File Detector is here to help you. This program is a powerful yet easy-to-use tool for searching for file duplicates. Don’t waste your time browsing through directories to find duplicates, leave this to the smart program. You should only decide what to do with the found duplicates (copy, delete etc ...). Let Duplicate File Detector analyze the contents of your hard drive and you will be impressed seeing how many identical files you have! You can free disk space by deleting duplicates, but be careful: do not delete files if you are not sure about them! Warning: Features:
Why search/delete file duplicates:
How to search for file duplicates
|
||||||||||
First method: specify two lists in the “Folders” section. The first list (“Search in folders”) must contain the list of folders where you want to search for file duplicates. The second list (“Exclude folders”) must contain the list of folders, which you want to exclude from search. The following hotkeys work in both lists: [Ins] – add a folder to the list, [Del] – delete a folder form the list, [Enter] – select another folder. When leaving the program, the content of these lists is preserved and will be restored at the next program startup. |
|
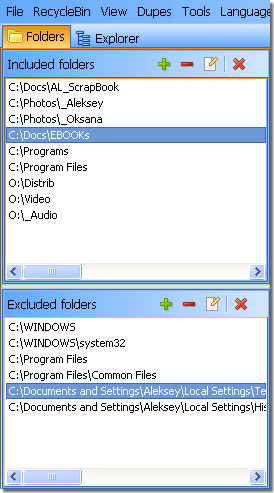 |
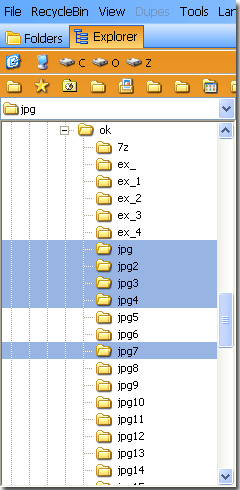 |
You can use both methods simultaneously. The search process will be performed according to the current tab. If the “Folders” tab is selected, the list of folders will be taken from this tab. If the “Explorer” tab is selected, search will be performed in the folders, selected in the folder tree in this tab. |
|
2. Specify criteria and masks to search for files.
By default, the program analyses all files (*.*) in the specified folders, however the exact masks to filter files can be specified if necessary. For example, if the (*.jpg,*.jpeg,*.gif,*.png) mask is specified, the program will only search for these image files. The (*.wav;*.mp3;*.midi;*.mid;*.ogg;*.wma) mask narrows the search to audio files.
There are several pre-made masks you can use:
- Images (*.jpeg;*.jpg;*.jpe;*.jp2;*.gif;*.bmp;*.pcx;*.png;*.tif;*.tiff;*.dib;*.ico;*.bmp;*.wmf;*.emf;*.tga;*.psd;*.rle)
- Audio files (*.wav;*.mp3;*.midi;*.mid;*.ogg;*.wma;*.rmi;*.snd;*.ac3;*.aac)
- Video files (*.avi;*.mpeg;*.mpg;*.wmv;*.m1v;*.m2v;*.mp1;*.mp2;*.mpv2;*.mp2v;*.divx)
- Archives (*.zip;*.rar;*.arj;*.ha;*.ain;*.tar;*.cab;*.ace;*.uc2)
- Executable files (*.exe;*.dll;*.scr;*.cmd;*.bat)
- MS Office files (*.doc;*.dot;*.rtf;*.xls;*.xla;*.xlt;*.xlm;*.xlc;*.xlw)
- These templates can be customized; up to 12 templates can be specified
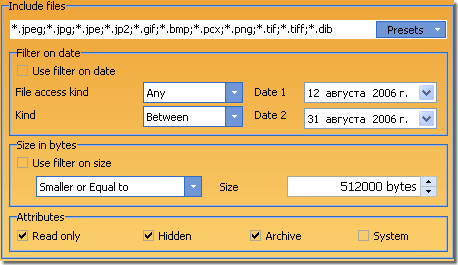
"Filter by date" - is a set of options, which allow you to filter files by date. For example, you can search only for files created between 12-Aug-2006 to 31-Aug-2006.
"Size in bytes" - is a set of options, which allow you to filter files by size. For example, you can search only for files smaller than 10Mb.
3. Specify options for comparing files.
This is the most important step of the configuration process, which determines the result of duplicates search.
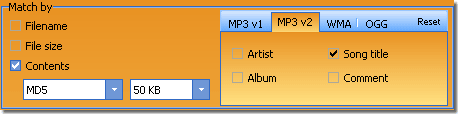
"Filename" - if this option is used, files with identical names will be considered duplicates
"File size" - if this option is used, files of identical length (accurate within a byte)
"File contents" - if this option is used, files will be considered duplicates if their contents is identical. Files are compared by comparing their checksums. There are several checksum algorithms available: CRC32, MD5 etc. For more precise comparison, it is recommended to calculate checksum for entire files, however it may take a while for long files (e.g. video). That’s why there is an option to limit file size for checksum calculation. For example, if you limit this to 2Mb, then the size of the portion of the file used for calculation will be limited to 2Mb if the file size exceeds 2Mb. For smaller file, the entire file contents will be used for calculation; i.e. the comparison will be performed only between first 2Mb of files. Of course, such limitation increases error probability when comparing, but significantly speeds up the process. This option should be used in most cases (99%) especially if you search for duplicates in the list of very large files. Though, if you want to achieve maximum precision sacrificing the search time, calculate checksums for the entire files.
!- Search duplicates for specified files:
There is often a need to find duplicates for one or several specified files. To accomplish this, the program has the following option: "Search duplicates for specified files". You can specify a list of files and the program will search for duplicates of these files.
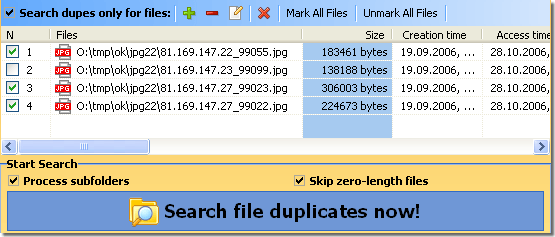
4. Start searching for duplicates.
Near the “Start searching for duplicates” button, you can see two more options:
"Process subfolders" - file search will be performed in the specified folders and all subfolders. If this option is not used, subfolders will not be processed.
"Skip zero-length files" - Zero-length files will be ignored while searching.
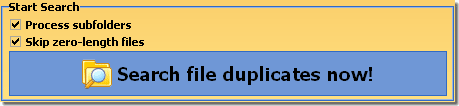
When all options are set, press the “Start searching for duplicates” button. A window will appear containing the list of all folders where search will be performed. At this step, you can exclude some folders by clearing checkboxes next to them. To start search, press the “Search now!” button.
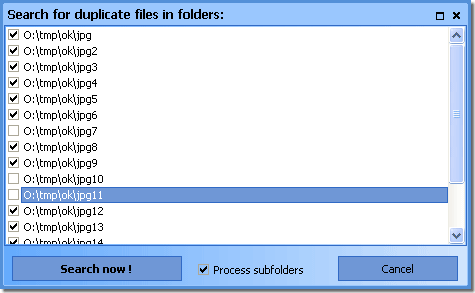
5. Duplicate search process.
The duplicate search process is displayed in the special window. It consists of three stages:
- Search for files in the specified folders using specified filters.
- Calculation of checksums for found files (if the “compare by file contents” option is used); reading media tags for MP3, WMA and OGG files.
- Comparison of the data, which reveals the duplicates; building the list of files, which were scanned and the list of files containing duplicates.
At any moment, you can interrupt the search process and then resume it. You can also completely stop search during any stage.

6. Search is finished, file duplicates are found. What to do next.
After search is finished, the results are displayed using two lists. The top list contains all files, which were found in the specified folders and tested for duplicates. The bottom list contains files, which have duplicates. This list is grouped by duplicates; all duplicates are marked and ready for deleting, moving or copying etc. When you browse through this list, you can see the contents of the current file. The program automatically recognizes file type and configures the display mode accordingly. Graphic files will be displayed as images, audio and video files will be played, text files will be displayed as text etc.
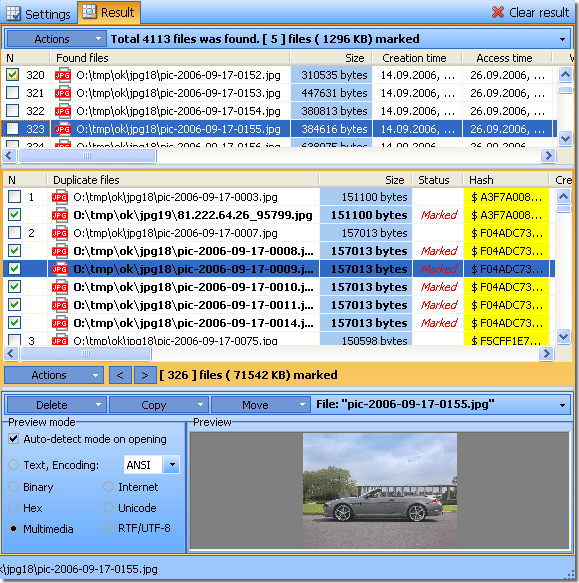
List of found files:
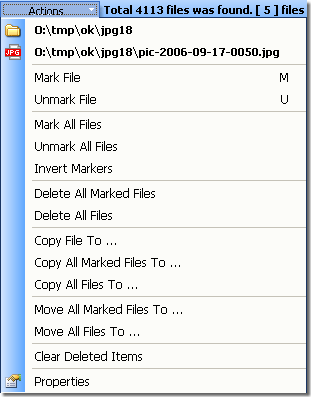 |
The following commands can be applied to files specified in the list: copy, move or delete. These commands can be applied to single files, marked files or all files in the list. Files are marked by clicking the checkboxes next to them. The following keys can be used: [Insert], [Space] - reverses the mark status: marked files become clear and vice versa [M],[m] - marks the current file [U],[u] - clears mark of the current file Using the pop-up menu, you can mark, reverse the mark status and clear mark from all files in the list. There is also an option to display the system file properties window. Also, this window can be invoked by pressing [Ctrl-Enter] [Enter] - launch the current file. Alternatively you can double-click the corresponding filename. [C],[c] - copy the current file to a folder ... |
List of found file duplicates:
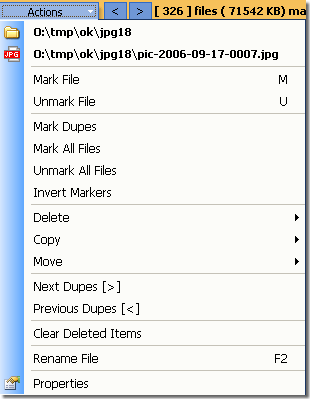 |
This list displays the files that have duplicates. In this list you can also apply copy, move and delete commands. These commands can be applied either to marked files or to all files in the list. The files can be marked by clicking the checkboxes next to them. The following keys can be used: [Insert], [Space] - reverses the mark status: marked files become clear and vice versa [M],[m] - marks the current file [U],[u] - clears mark of the current file Using the pop-up menu, you can mark, reverse the mark status and clear mark from all files in the list. There is also an option to display the system file properties window. Also, this window can be invoked by pressing [Ctrl-Enter] [F2] - rename the current file [C],[c] - copy the current file to a folder ... |
Tools: Built-in Hash Calculator.
The built-in Hash Calculator can be used to calculate checksum for a file using different algorithms: Adler32, CRC32, CRC32B, HAVAL128, HAVAL160, HAVAL192, MD2, MD4, MD5, RIPE-MD128, RIPE-MD160, SHA1, TIGER128, TIGER160, TIGER192. If you press the “Calculate all hash-functions” button, all marked checksums will be calculated. Each hash-function can be calculated individually by pressing the corresponding button. Buttons to the left of the calculation result allows you to quickly copy the result to the Windows clipboard.
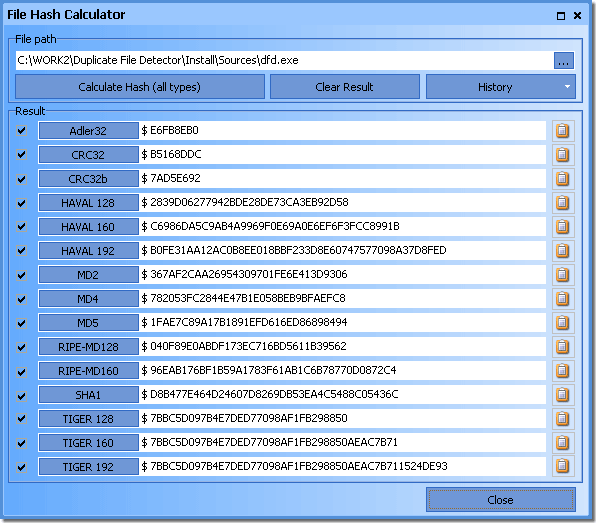
Tools: Batch File Rename.
The program features a packet file rename tool. In the left part of the window, there is a tree of folders and files. Files from the tree can be dragged to the list of source files. The result of renaming can be viewed before renaming actually takes place. If the result is what you want, press the “Rename now” button. There are several ready-made templates, automatic numbering support and case changing option.
Control characters in name templates:
- # - adds one order of automatic numbering to the new filename
- * - adds original file name to the new filename
- $Y - adds current year value to the new filename (e.g. 2006)
- $M - adds current month number to the new filename (i.e. 01-12)
- $D - adds current day of the month to the new filename (i.e. 01-31)
- $H - adds current hour to the new filename (i.e. 01-23)
- $N - adds current minute to the new filename (i.e. 01-59)
- $S - adds current second to the new filename (i.e. 01-59)
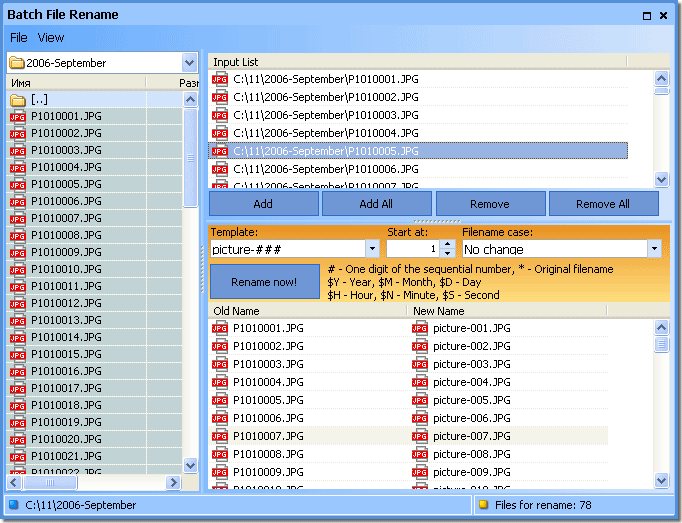
Download the latest version:
http://www.al-soft.com/downloads/dfd_setup.exe
